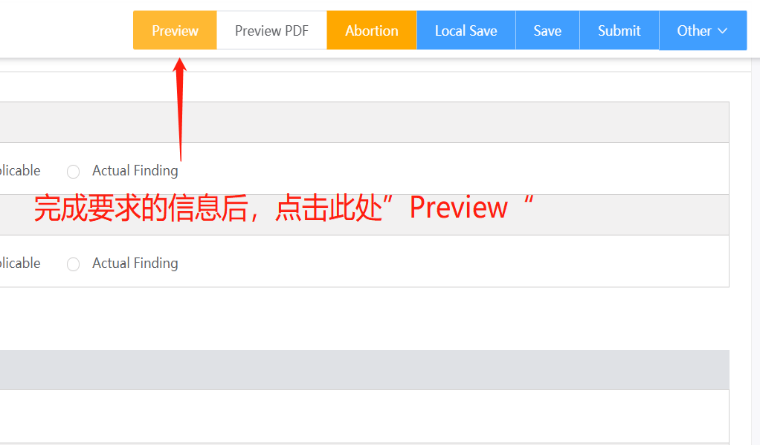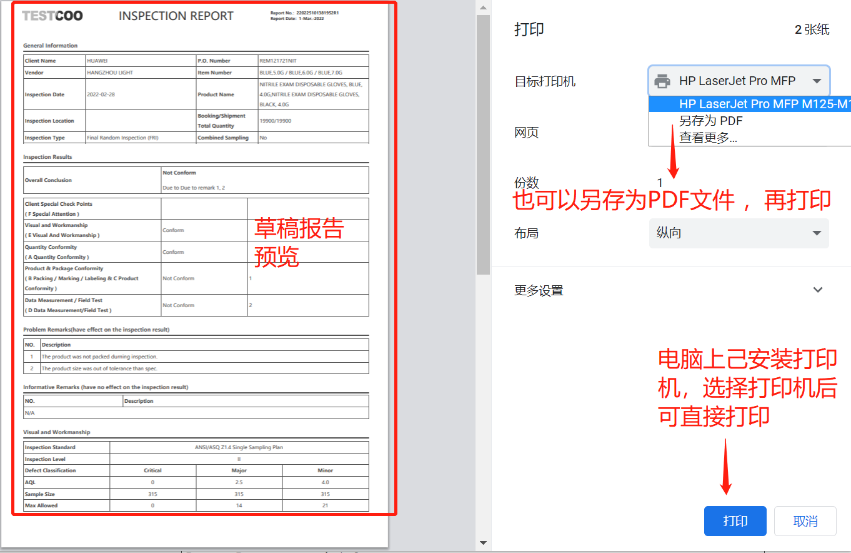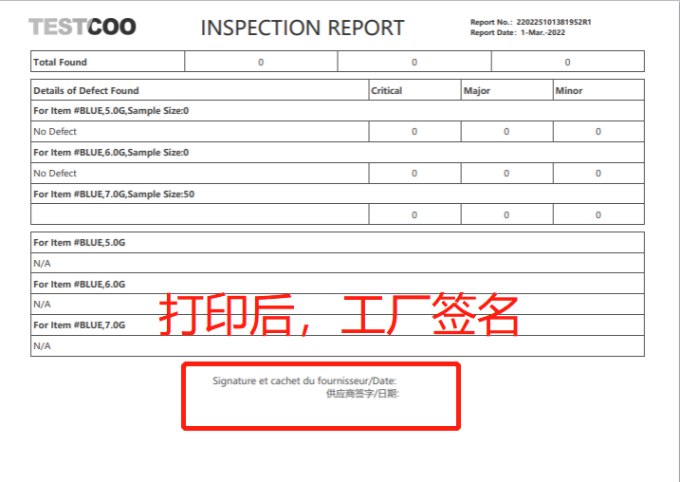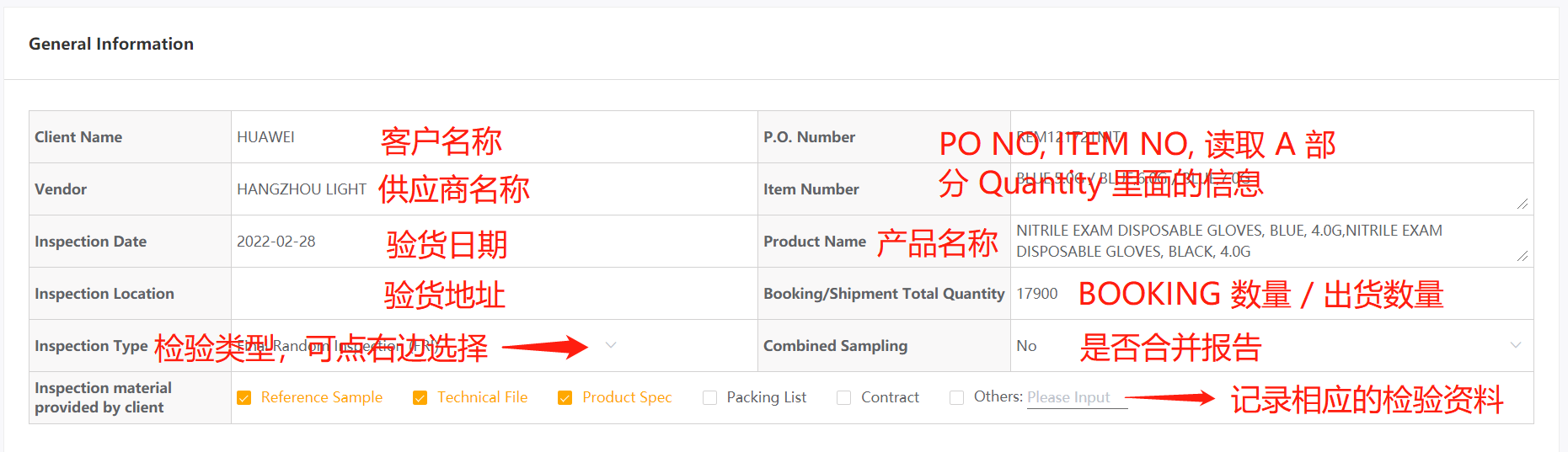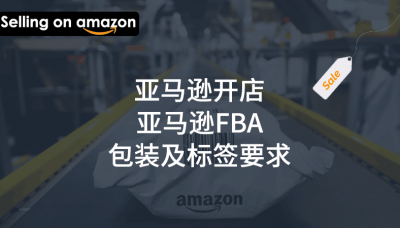【新手学习】消费品在线报告指引
1. 报告前准备:
1.1 推荐安装使用谷歌浏览器。
1.2 为保障系统流畅及突发情况(比如断网,停电等),请在写报告前,清除浏览器缓存(具体方法,请自行百度),注意写报告过程中或关闭浏览器时,不要清除缓存。
1.3 原始图片命名参照第9点 Insert product and packing Photos 内的说明。
2. 如何找到在线报告入口:
2.1 电脑端登入 www.testcoo.com;
2.2 点击右上角登录→我是验货员(如下截图示例);
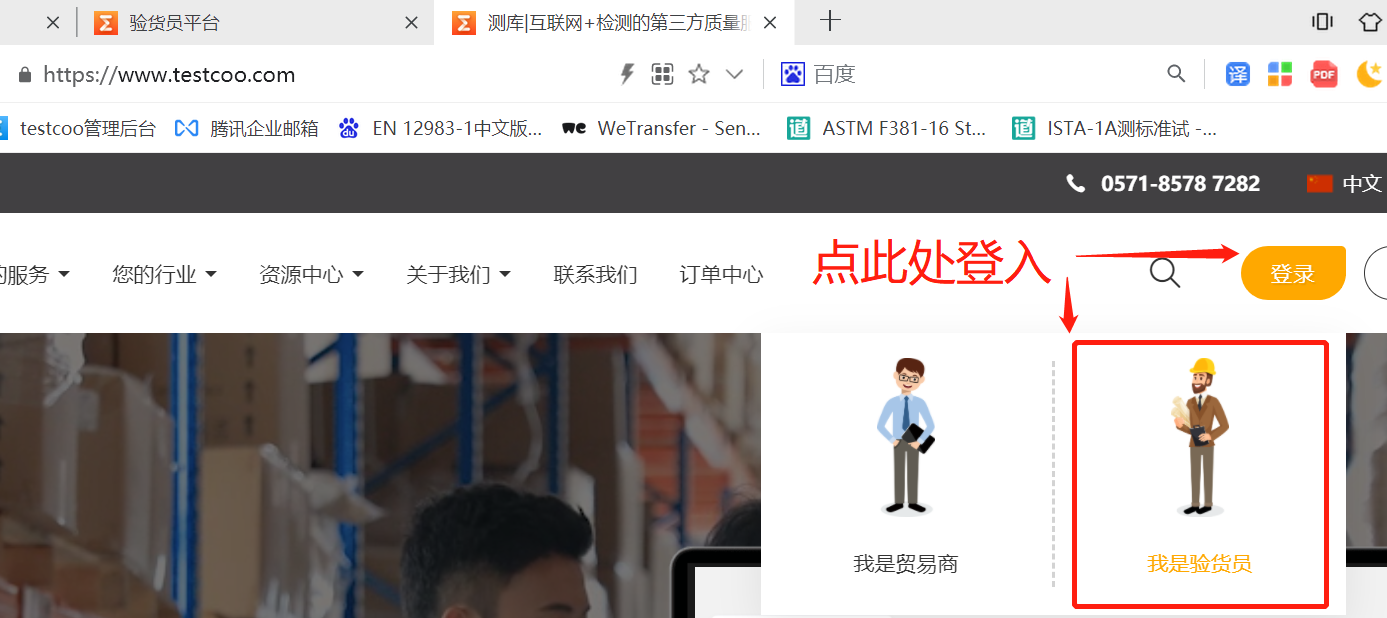
2.3 输入手机号,密码,登入账户(如下截图示例);
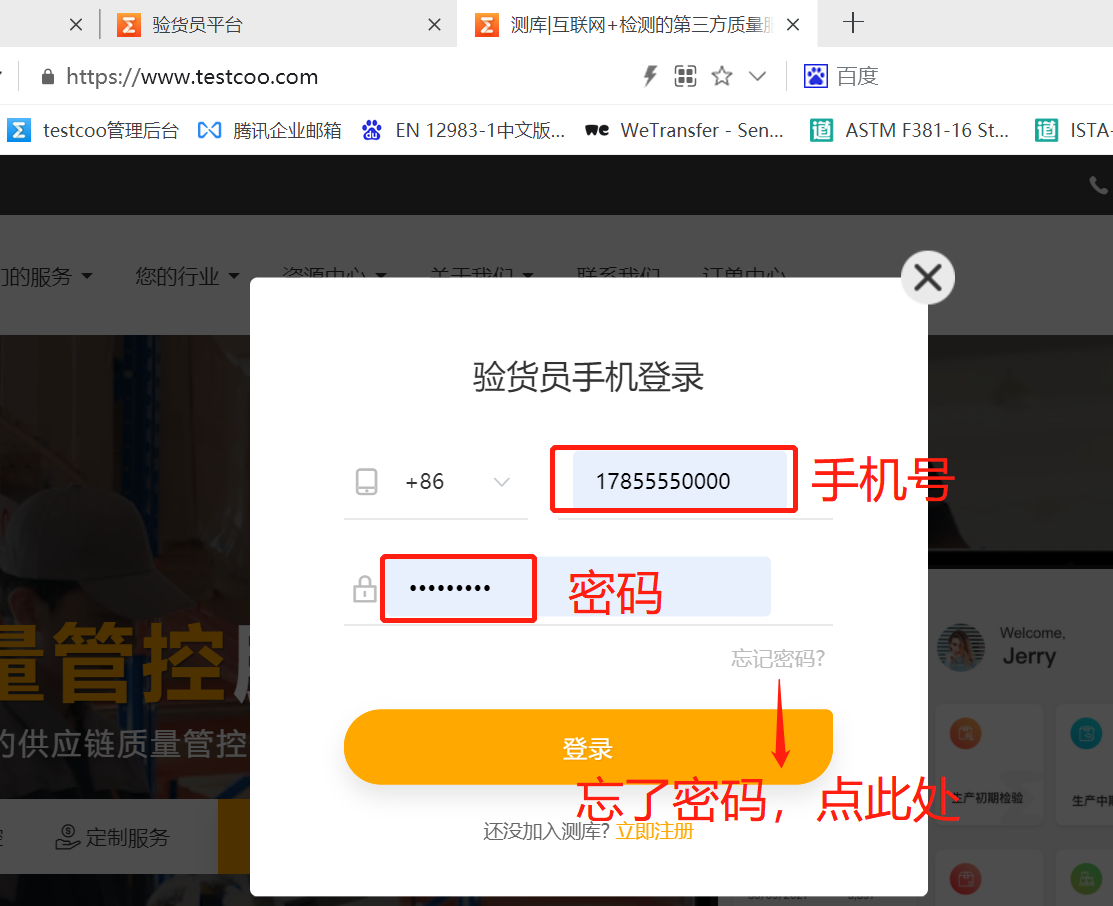
2.4 进入系统后,点击左边“订单管理”→“报告管理”(如下截图示例);

2.5 找到需要写报告的订单(可根据报告状态(未提交),验货日期,工厂名称,验货地区查找),找到订单后,点右边“写报告”按钮,即可开始写报告;

3. 报告界面功能键盘说明:

3.1 Report list (报告列表):报告订单包含多份报告,可以由此进入;
3.2 Setting ( 设置 ):暂不需要使用;
3.3 Operational Process ( 操作指引 ) :点击此处,可以下载在线报告书写指引;
3.4 Preview ( 预览 ):预览己经填好的报告信息,也可以通过预览,点击右上角“草稿报告打印”,打印草稿报告;
3.5 Preview PDF ( 预览PDF ):可以预览PDF 报告格式,进入PDF 格式后也可以下载,保存PDF 报告,但是因为报告图片较多,预览PDF 的图片不会全部显示,会隐藏大部分图片;
3.6 Abortion ( 放空 ):点此处可以写放空报告,如果误点此处,可以点“Not Abortion”返回继续书写报告;
3.7 Local Save ( 暂存到本地,本地是指浏览器 ):此功能的用途为,在写报告的过程中,如果出现断网情况,或者写了一半,没有网络的情况下,还可以继续写,可以点击保存本地( 如果因为断网,点了此处,千万不能清除浏览器缓存,否则报告不会被保存);
3.8 Save ( 保存 ):点此保存是指保存到TESTCOO 系统,可以永久保存;
3.9 Submit ( 提交 ):提交是指将完成的报告提交到TESTCOO 系统,在提交前请务必仔细检查;
3.10 Other ( 其它 ):暂不需要使用;
写报告步骤
4. Inspection Article(s):
此处上传产品正面照片作为报告首页照片展示,如果有多个item combine报告的,多个item的正面摆放在一起拍进一张图片,不能拍进时,可以选择几个代表的款的产品正面图片(注意:此处至少上传两张图片,如果只有一个item 时,可以上传一张正面及一张背面图或一个item 由多个SKU 组成时,可以上传一张整体图及展开图,如下示例,图片统一命名为Item: xxxxx)。
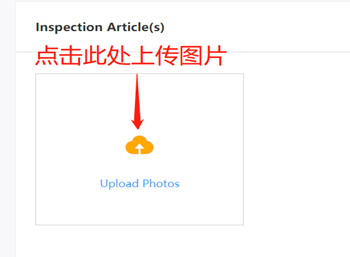
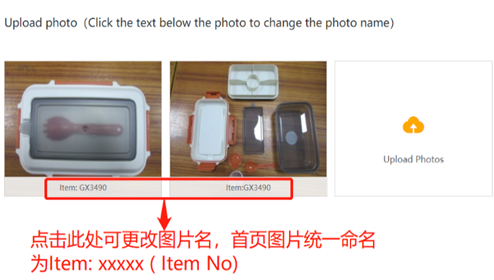

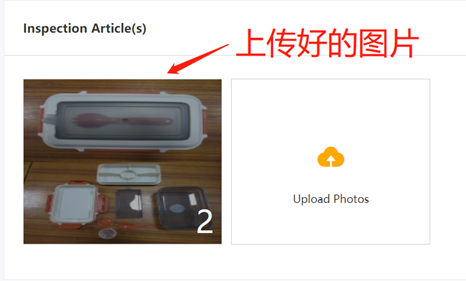
5. General information:
按如下截图指引填写相应信息,验货日期系统上有模块可以选择。PO & ITEM & Booking Quantity 的信息,先不要填,这三个信息来自于A 部分 Quantity Conformity 里面的数据。
6. A Quantity Conformity
6.1 需注意出货数量=已包装数量+未包装数量+未完成数量。
6.2 With carton number,如果勾No, 请备注唛头没有箱号;勾Yes, 请按item填写每个item的箱号。
6.3 如果需要增加款,可以在表格中 ITEM & PO 所对应的空白处填写增加的款号/PO,此时会自动再增加一行出来,如果不需要增加款,可以不需要理会增加的这行,如果添加多了可以点击右边的删除按钮,系统上默认会有一行空白格。

7. Packing / Marking / Labeling (包装,label,marking的符合性记录在此部分)
7.1 Packing / marking / Labeling 结论判定。
7.2 Packing Method 记录包装方式,包装率,外箱尺寸,重量数据等,注意单位可选择,注意此处Remark是指特殊包装的描述说明,不是Remark 关于包装的Pending 或 Fail 的原因。

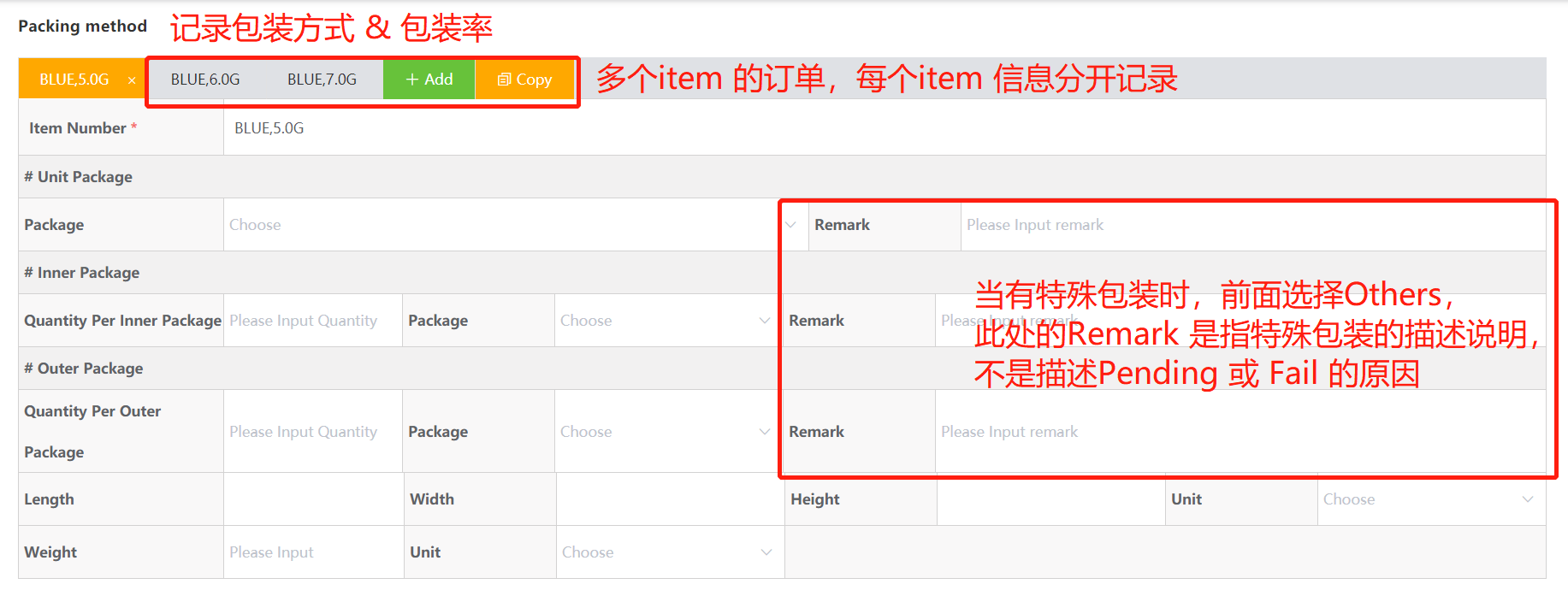
7.3 如果多款combine 的报告,有item是相同的包装方式,包装率,且外箱尺寸,重量也相同,这种情况,可以先完善其中一款的数据信息,界面停留在己完善的item,再点copy 按钮,这时会复制该item 的数据信息,再将item No 更改成需要的item 即可。如下示例item BLUE,5.0G 与item BLUE, 6.0G 包装数据相同,copy 数据的方法示例:

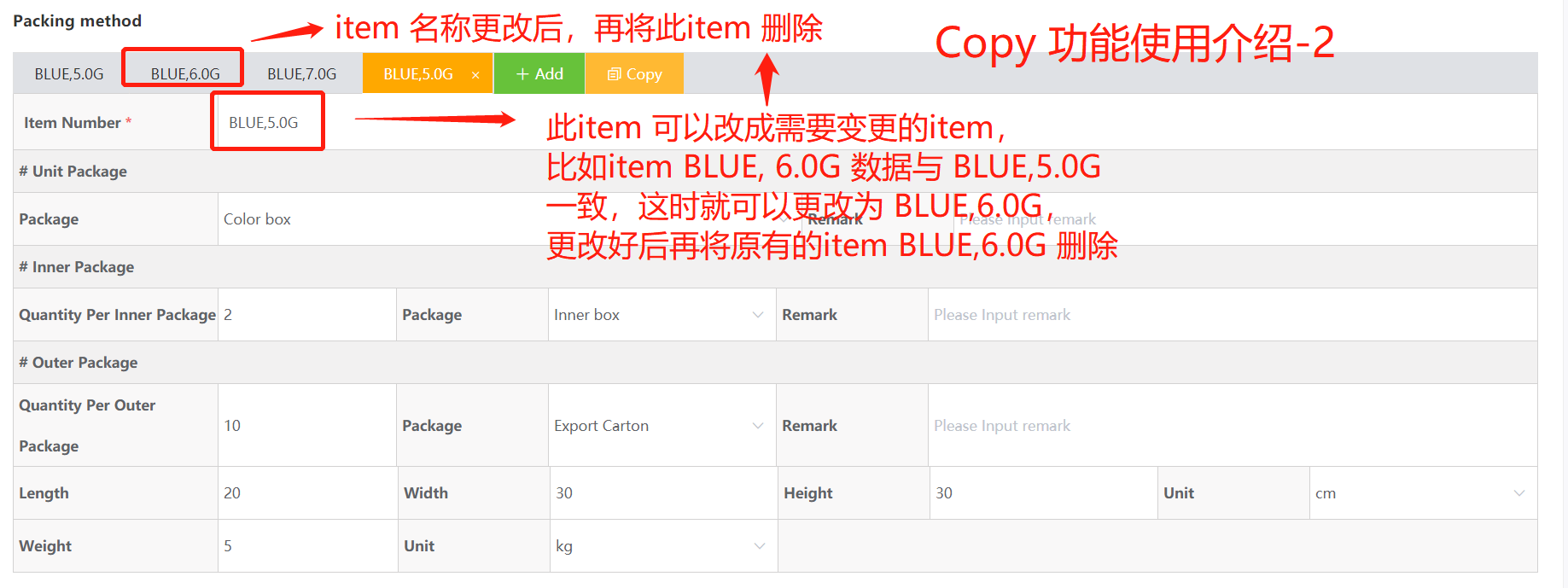
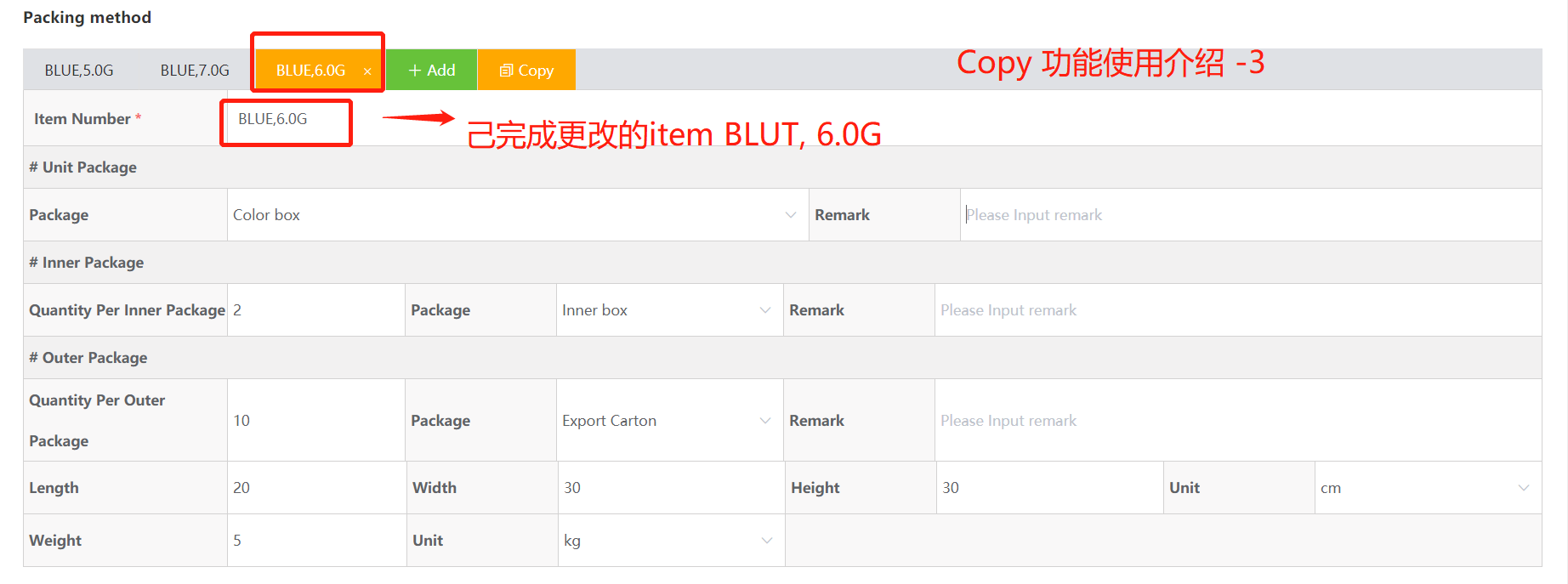
8. Product Conformity产品符合性结论记录在此部分
产品符合性,需与客户签样或资料对比
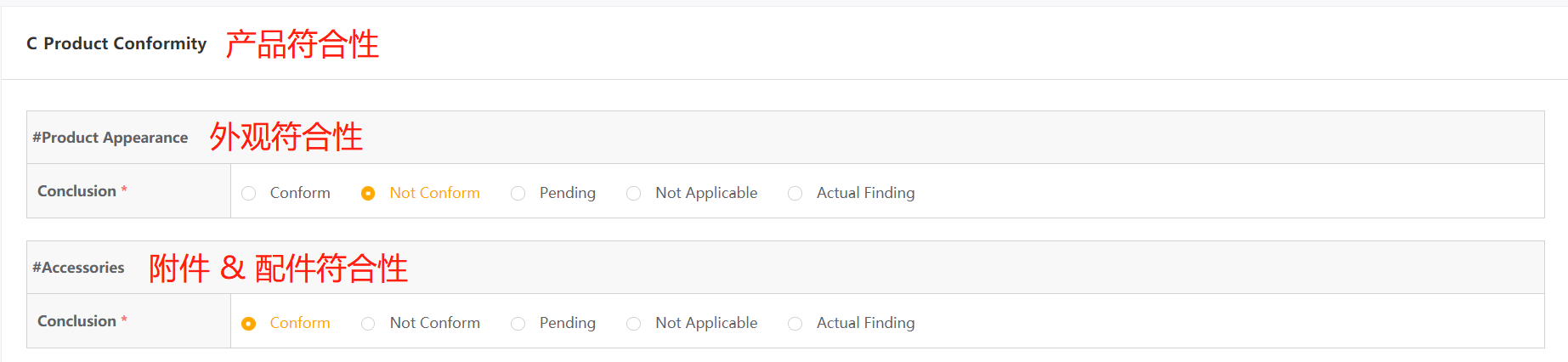
9. Insert product and packing Photos (此处放产品,包装及与样品对比图等)
9.1 每款产品需要分开插入,可点击Item No, 再点击 Upload Photos,即可开始上传图片,每款照片顺序为:外箱 → 外箱唛头及label → 内盒→内盒唛头及label→包装 (比如: 胶袋,警语,彩盒,说明书,label, Marking等)→ 产品→产品细节→与样品对比 (如适用)

9.2 上传照片需注意如下(照片可以分为上传前命名 or 上传后命名,如下说明):
9.2.1每次最多上传20张,每上传完成,需及时保存,发现图片方向错误的,需调整好方向,调整按钮在图片右上角。
9.2.2系统里的每张照片需要有正确的,对应的图片描述,描述内容为正确的图片解释,比如: Shipping mark, Label 等。
9.2.3图片上传前命名:在上传照片前,将照片命名为:有规律的序列号+对应的描述,描述好后再上传 ( 比如:1 carton view→2 Label→3 Shipping mark 依此类推),上传完成后再点系统的排序按钮,系统可以按序列号从小到大的顺序排列照片,如下示例。注意:照片命名需要简明扼要,命名的目的为了照片插入系统排序用,插入图片后排序如果混乱,可点击a A+AZ按钮重新排序。


图片上传前己命名,系统图片排序示例
9.2.4上传图片后,在系统命名方法:首先,原始图片的命名必须是有规则的。如果命名包含字母的,首字母必须相同,系统才能识别 & 排序。如果原始图片命名混乱,系统无法排序。如下示例,原始图片命名为:IMG_0485~IMG_0492,这种有规律的图片命名系统可以识别 & 排序,图片上传完成后,排序如果混乱,可点击a A+AZ按钮重新排序,再在系统里命名,如下示例:
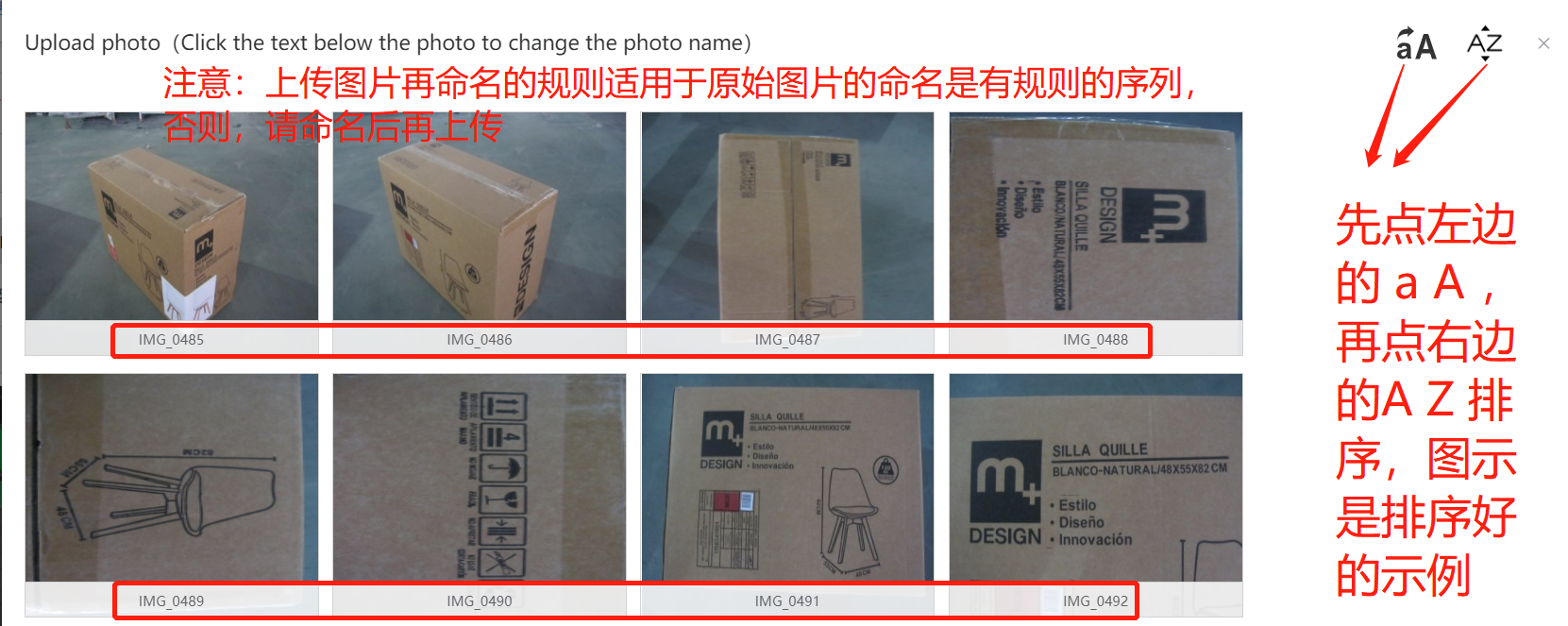

上传图片后,在系统命名示例;
10. Data Measurement / Field Test 测试项
10.1 系统里的测试项/测试要求仅供参考,需要根据产品实际做测试项内容,且系统的测试要求,测试数量都可以更改。客户有必须做的测试项或产品需要增加的测试项,系统未显示的,可自行添加,不需要的测试项可自行删除( 如下图示例说明)。
10.2 每项测试项都有对应的结论。
10.3 常规测试项及客户特殊要求的数据需记录在数据表格上,表格请根据实际情况自行编制,表格需截图上传至系统。比如产品尺寸,重量,面料克重及客户要求的数据等。
10.4 TEST DATA 填写特殊项测试数据,比如湿度,面料克重等,如果没有特殊数据且测试结果为Pass 的此处填“No failure”,如测试结果Fail 的此处填“对See +remark+对应的序列号”,比如“See remark 2”。
10.5 测试图片按款依次上传至系统,所有图片需有命名。
10.6 如果不确定测试项或测试要求的,请第一时间联系TESTCOO 主管提供技术支持。
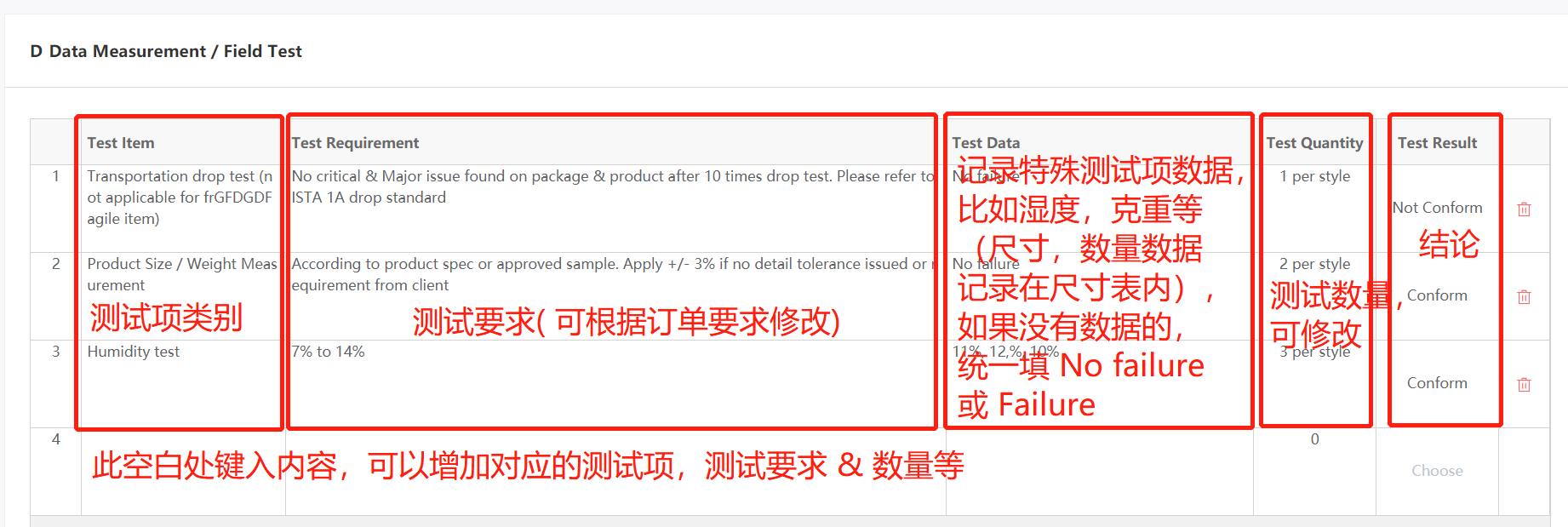
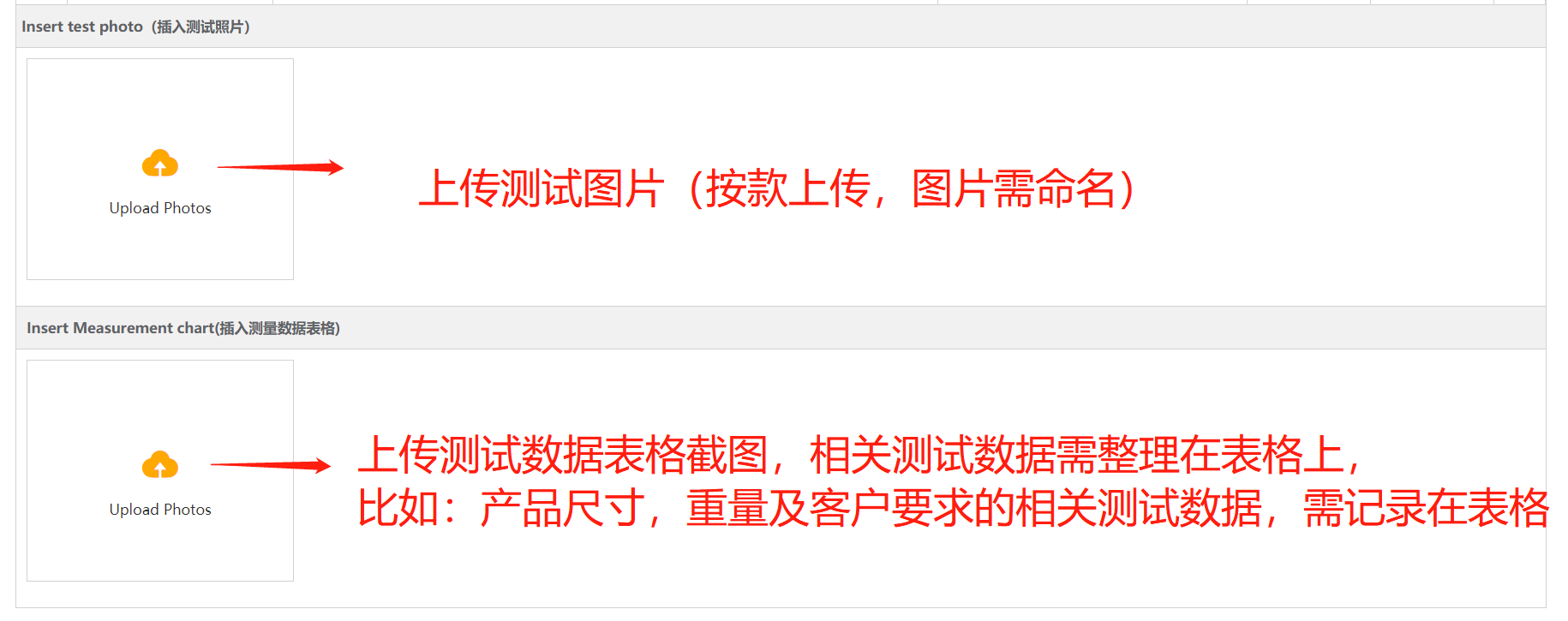
测试项系统示例说明
11. Visual and Workmanship
根据订单要求选择对应的Inspection Level, AQL,sample size,如果没有AQL 要求的,可以选“NA”

AQL 示例
12. Defect Breakdown
12.1 疵点需按款来写,多个款合并报告的,需自行准确计算每个款的抽样。
12.2 系统有按产品类别导入的疵点分类,如果里面的疵点不适用,验货员也可以自定义。如果没有疵点的item,可以不用填数据。
12.3 疵点需有准确的描述,疵点描述要求:疵点描述+位置+尺寸 。

疵点写法说明
13. Client Special Check Points ( 客户特殊要求检查点 )
13.1 此处需记录客户要求的特殊检查点,并判定结论。
13.2 每条特殊检查点需有照片支持,照片按描述的顺序上传,照片要有对应的描述。

14. Annex ( 上传其它照片,比如:厂门,仓库,包装清单,封样等等,图片需命名 )

15. Inspection Results
15.1 Inspection result 分为影响报告结论和不影响报告结论两部分;
15.2 Remark 填写位置如下截图示例,Overall conclusion 这个表格内A,B,C,D,E,F项对应的remark 只需填写对应的序列号即可( problem remark ),如下图示;
15.3 Remark 内容描述填写在problem remark & Informative remark 下面的每行;
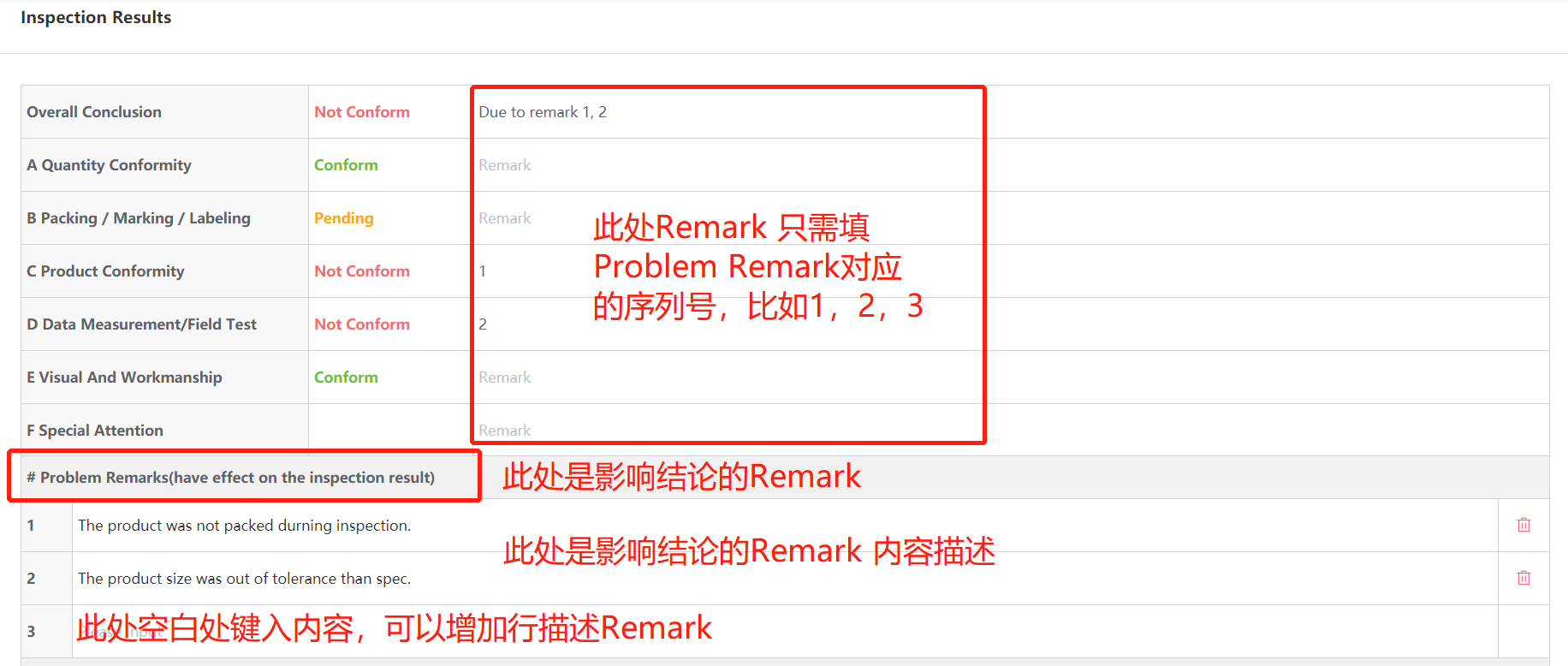
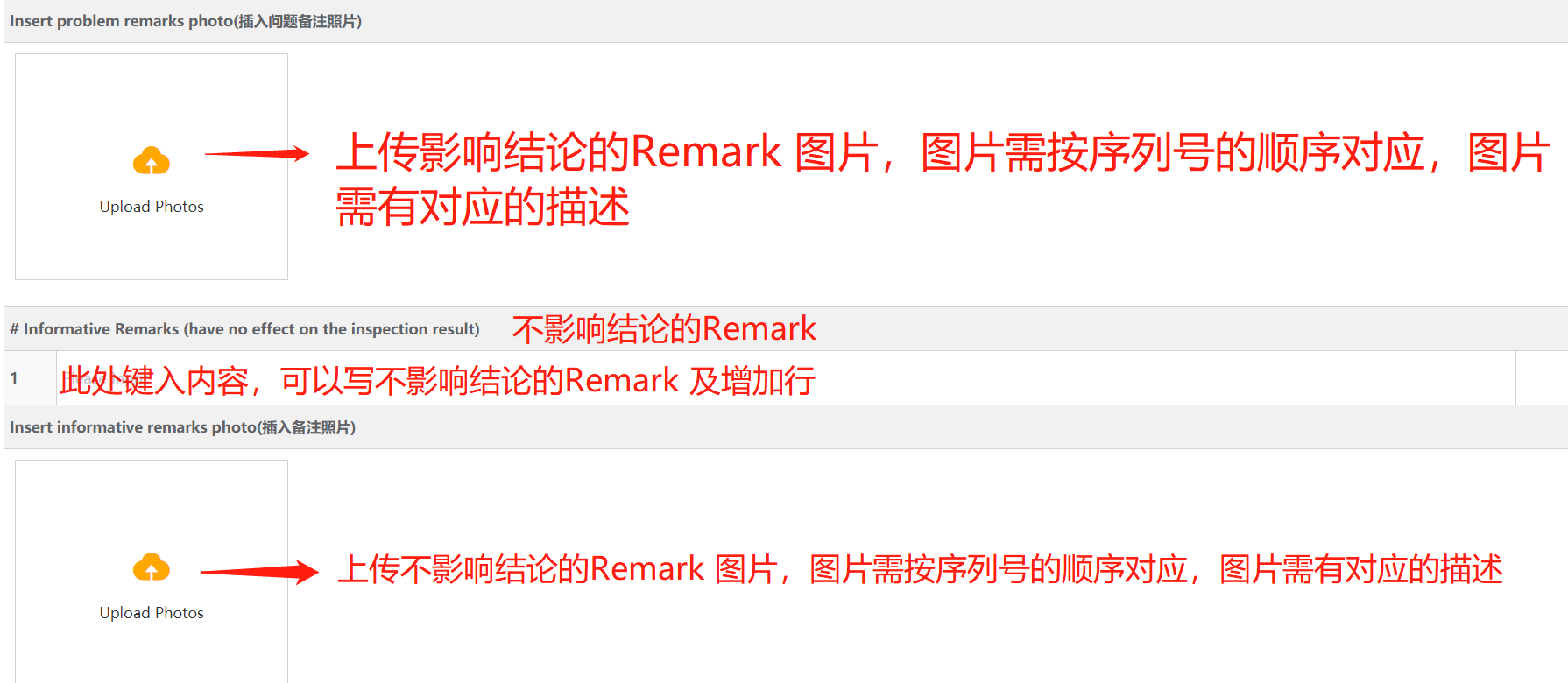
16. Others ( 如果有客户有特殊有要求上传视频的,点击此处 )
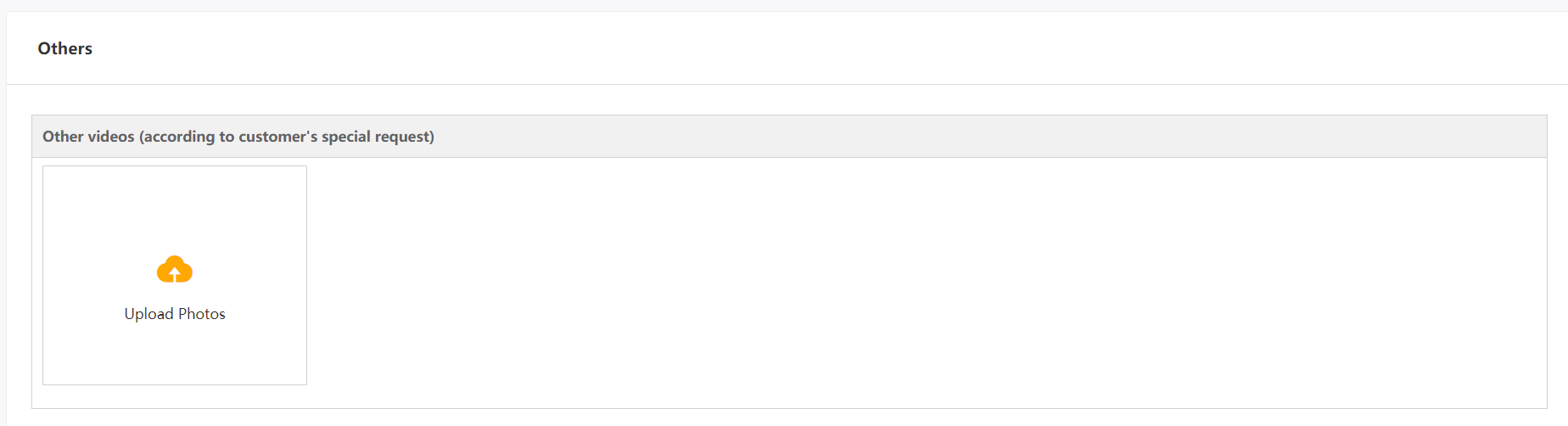
17. 草稿报告打印
17.1 首先,需完成General Information,Visual and Workmanship,Inspection Results,Problem Remarks,Informative Remarks 这些模块,才能打印一份完整的草稿报告。
17.2 点击报告工具栏“Preview ( 预览)”按钮,再点右上角“草稿报告打印”,如果没有安装打印机,可以另存为PDF ,再打印给供应商签名。